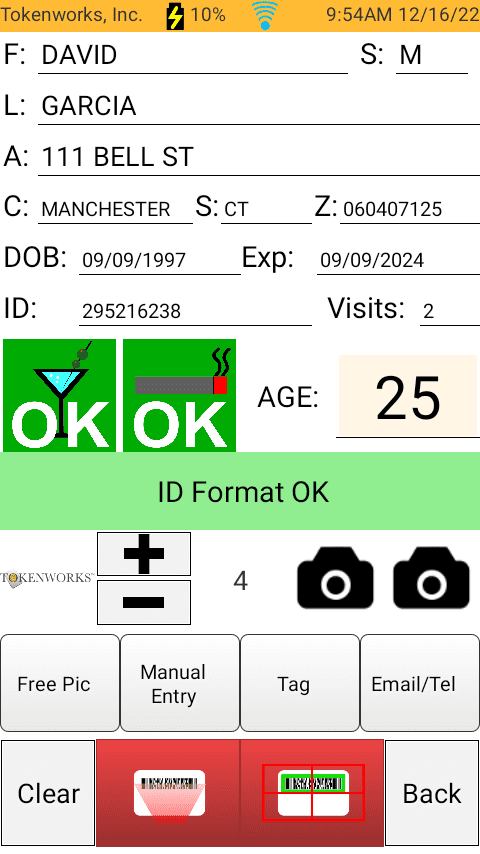Problem: Unrecognized Barcode Format Error
For Smart Devices using the Scanner app (Late 2021 to Present)
1. Tap on Help.
2. Once on the Help screen, tap on Scanning.
3. Once you tap on Scanning, the scanner should start to reconfigure the barcode scanner settings.
4. Once the settings are reconfigured you will see the Help screen. Tap the back button to get back to ID Scanner.
Once on ID Scanner try scanning an ID. The scanner should scan and populate the data on the screen.
Instructions for older devices using the Scanner app (2017-Early 2021):

Solution: Verify that the Barcode Scanner is set to only read 2D barcodes. If other barcode formats are enabled, the above error message could appear.
How to verify the Barcode Scan is set to only read 2D barcodes (PDF417):
1. Exit out of the IDVisor Smart app by clicking Exit in the top-left
2. On the Device homepage click on the icon with six dots at the bottom center of the screen

3. Navigate to the Scanner app and tab it

4. Click on the Settings tab at the bottom of the screen.

5. Scroll to the bottom of the Settings page to see the Barcodes settings listing. Click on the gear icon next to it.

6. Uncheck all barcode formats except PDF417.

7. Click the back button to return to the Device Home Screen and then relaunch the IDVisor Smart app
8. Test an ID again to check if the issue is resolved
9. If the above solution does not resolve the error message, send raw diagnostic data to Tokenworks
How to send raw diagnostic data to Tokenworks:
- Connect the IDVisor Smart to Wi-Fi.
- Swipe down on the LCD screen starting from the top.
- Swipe a second time if notifications appear on screen.
- Tap the Wi-Fi symbol.
- Choose your Wi-Fi network from the list and enter a password if necessary.
- Swipe up twice to return to the Smart Home Screen.
- From the home screen select “Setup”
- Select “Database”
- Default PIN is 5678
- Select “Send Diagnostic”
- Hit “OK”
- Choose “Gmail”
- Create a new gmail, or sign in with an existing account. (We recommend creating a new gmail account)
- Hit the “send arrow” icon on the compose email screen.
This raw data will help Tokenworks determine the source of the issue.
Contact our support team at 800-574-5034 ext 2 for further information.
Related Articles
POS Barcode M420/M430 Communications Timeout Error
Communications Time Out Error Issue: When trying to reconnect your M420/M430 Barcode reader to the AgeVisor software you receive a POS Barcode M420/M430 Communications Timeout Error. Solution 1: Updating the Driver If you received an error, while ...Enabling and Interpreting Barcode Detective Results on IDentiFake
How to enable Barcode Detective on IDentiFake How to enable Barcode Detective on IDentiFake Our Barcode Detective feature will be enabled automatically on the latest update. To double check if the Barcode Detective feature is enabled: Go to the ...Disabling Barcode Detective on an IDVisor Smart V1/V2/Plus/S50
Disabling Barcode Detective Enhanced ID Detection Service From Barcode Detective (formerly known as IDSentry) TokenWorks ID Scanners now feature Barcode Detective. Barcode Detective is a new subscription service that will help detect fake IDS. ...WiFi Connectivity Issues “Authentication Problem”
When experiencing issues connecting to WiFi or receiving an “Authentication Problem” error message on your IDVisor Smart or Smart Plus. Please try the following troubleshooting steps below. Note: Before beginning any troubleshooting steps please try ...Identifake Window Becomes Smaller When Scanning An ID
Identifake Window Becomes Smaller When Scanning An ID Problem Description: The identifake window becomes smaller when an ID is scanned. The window will appear to resize itself multiple times. To correct this issue, please follow the directions ...