AgeVisor Contactless – Maximize Main Form on Lauch
AgeVisor Contactless – Maximize Main Form on Lauch
Description: The AgeVisor Contactless screen minimizes when opening the program or scanning an ID. Follow the directions below to correct this issue.
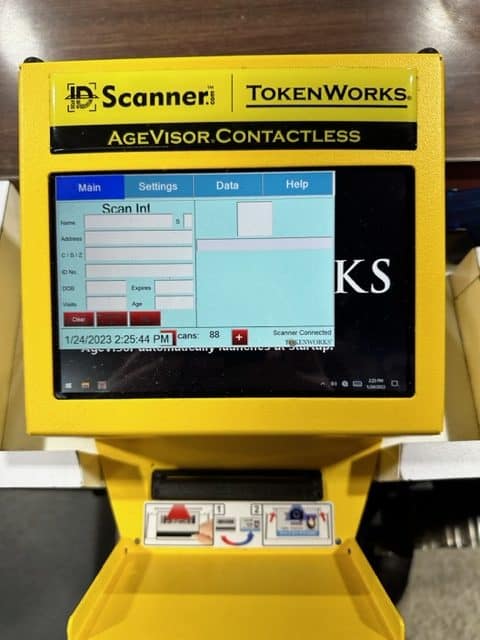
Step 1: Exit the AgeVisor Contactless by going to Help > Exit App.
NOTE: You will need your pin code. Please refer to the User Manual or Quickstart Guide if you do not know your pin code.
Step 2: Once you exit the app, locate the AgeVisor Contactless icon (martini glass) in the top left hand corner.
Long press on the icon for 5 seconds and let go. This should bring up a list of options.
Select Properties at the bottom of the list.
Step 3: In Properties, select the Compatibility tab on the top right.
In Compatibility, select Change high DPI settings.
Step 4: Once you have selected Change high DPI settings we will set the DPI settings for the program.
Check the box next to: “Use this setting to fix scaling problems for this program instead of the one in Settings”
Check the box next to: “Override high DPI scaling behavior”.
Change Scaling performed by: System (Enhanced).
Click OK when done.
After making the changes, double tap the AgeVisor Contactless icon to reopen the program.
The program should now load properly without minimizing.
Related Articles
AgeVisor Contactless – Maximize Main Form on Lauch
AgeVisor Contactless – Maximize Main Form on Lauch Problem Description: The AgeVisor Contactless application launch with the main window minimized on the screen. To maximize the form to cover the entire Windows desktop, please complete the following ...Agevisor Touch and Contactless Unresponsive Touch Screen
If your Agevisor Touch or Contactless screen becomes unresponsive to touch, please follow the steps below on how to correct the issue. Power Cycle Device Connect a USB Mouse and or USB Keyboard into the USB ports on the right side of the unit. Once ...How to Export on an AgeVisor Touch/AgeVisor POS/Contactless/AV2
Exporting Data on an AgeVisor Touch, AgeVisor POS, AgeVisor Contactless, AgeVisor 2 The directions below explain how to export customer data from your AgeVisor Touch, Contactless, AgeVisor 2 and AgeVisor POS software. The customer data will be ...Stuck on Getting Windows ready or Windows logo screen - AgeVisor Touch, AgeVisor 2, AgeVisor Contactless
Stuck on Getting Windows ready or Windows logo screen - AgeVisor Touch, AgeVisor 2, AgeVisor Contactless If your AgeVisor device is stuck on a Getting Windows Ready screen or the Windows logo with a loading circle, your device is most likely going ...How To Upload Tag List On AgeVisor Touch/POS/Contactless
How To Upload Tag List On AgeVisor Touch/AgeVisor POS/Contactless Description: If you have list of customers that you would like to ban, make VIP, etc. You can upload a tag list on to your AgeVisor Touch/AgeVisor POS. You can also upload existing tag ...